To add products to your inventory after creating a Purchase Order, you must receive the Purchase Order you made. You may receive the whole set or just part of it. Below we will review both cases:
Click here to review how to create a Purchase Order
Receive all the products of a Purchase Order
Note: When all the Purchase Order products are received, such a quantity will be added to the inventory. You can review the updated inventory QTY of your products under the 'View/Adjust' tab (inventory section).
1. Log in to SalesVu.com
2. Click on 'Inventory'
3. Click on 'Purchase Orders (PO)'
4. Use the filters to find the Purchase Order; also, select the 'Open order' filter
5. Click on the 'v' dropdown next to the Purchase Order
6. Click on 'Receive'
7. Enter Vendor Invoice No then click 'Yes'
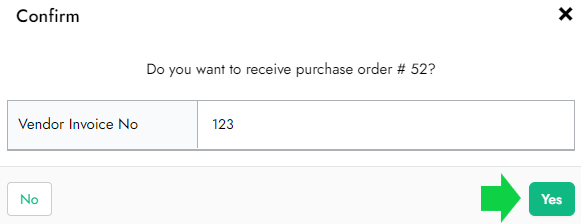
Partially receive products of a PO
Note: Receiving part of the products of a Purchase Order will add such a QTY to the inventory. You can review the updated inventory under the 'View/Adjust' tab (inventory section).
1. Log in to SalesVu.com
2. Click on 'Inventory'
3. Click on 'Purchase Orders (PO)'
4. Use the filters to find the Purchase Order; also, select the 'Open order' filter
5. Click on the 'v' dropdown next to the Purchase Order
6. Click on 'View'
7. On the Purchase order detailed view, look for the product you want to partially receive, then use the scrollbar to the right and click on the 'v' dropdown next to the product
8. Click on 'Partially Receive'
9. Enter the received QTY and click on 'Save'
10. The product has been partially received and will display as follow:
