Enable Square Offline Mode
Offline credit card processing is ideal for festivals, open-air fundraisers, onsite ticket sales, and other times when you’re in a remote location without connectivity or the network goes down from overuse. It’s also a lifesaver when the Wi-Fi goes down in your brick-and-mortar store. With Offline Mode, you can still keep your business up and running.
Important Note: Only Square swiper, Square stand gen 1, and gen 2 (swipe only) are compatible with Square offline mode. The square chip reader and square terminal don't support the offline mode by default from the Square end.
Please follow these steps to enable offline mode on the Square POS:
1. Open App Store on your Ipad and then Search for "Square POS"
2. Download Square POS to your Ipad
3. Open Square POS app and Tap on "Sign in"
4. Enter your Square Credentials and Tap on "Sign in" at the right top
5.Enable All Device Settings through Tap on the Circle Next to the Settings"
6. Tap on "Start Using Square"
7. Tap on "More" button at the right bottom
8.Tap on "Settings"
9.Tap on "Offline Mode"
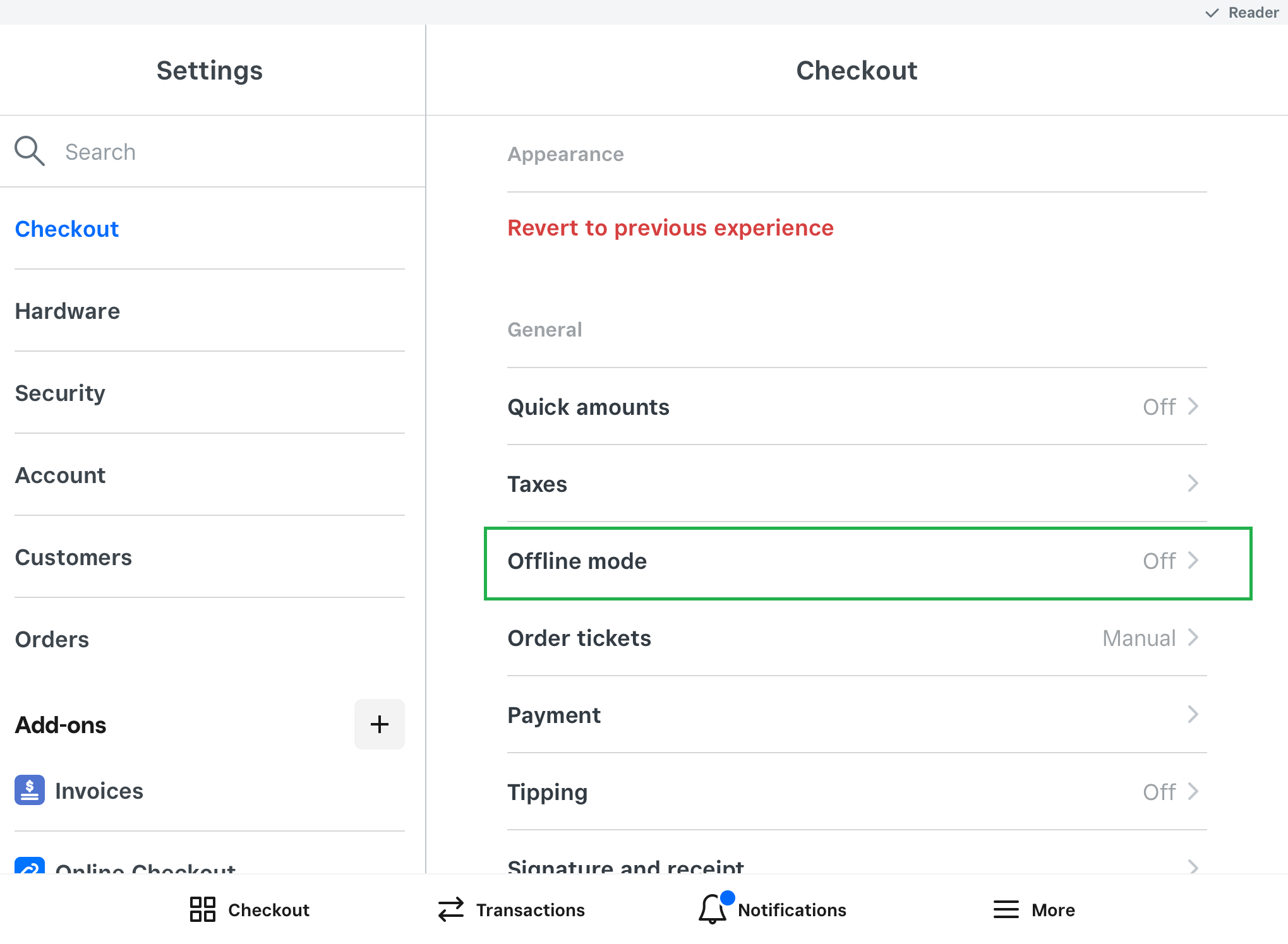
10. Toggle on "Offline Mode"
11.Review the information and then Tap on "Allow Online Mode"
12. You are all set!
Pro Tip 1:To set a limit for card transactions taken offline, enter a Per Transaction Limit amount. When you turn on offline mode, the default limit is set to $100, but you can set the limit up to $50,000.
Pro Tip 2:You’re unable to cancel or refund pending offline payments. To issue a refund, first complete your pending payments. To do so, re-connect your mobile device to the Internet to automatically upload your payments. Once complete, you can issue a refund.
Enable Offline Mode on SalesVu POS
1. Open the SalesVu app Tap on Gear Icon (Settings) from the right top
2. Tap on "More Settings" from the right-hand menu
3. Enable "Offline Mode"
4. You are all set!
How To Run Transaction by SalesVu on the Square Offline Mode
1. Open SalesVu App and Add Product to Order and Then Tap on "Pay"
2. Select "Credit Card" Payment Method
3.Select Tip Amount (Optional)
4. System will open Square Payment Page within SalesVu POS app
5.Swipe to Pay
Protip3:When you’re ready to take an offline credit card transaction, swipe the card through Square Stand or the Square magstripe reader. (Credit cards must be swiped rather than dipped for offline payment processing.)
6. Payment will process and transfer you to signature screen
7. Ask the Customer for a Sign and Tap on "Continue"
8. Once the signature screen is completed system will show SalesVu 'Transaction Completed' page automatically
9. Tap on "Done" and Then You Are All Set!
Stored Transactions
Stored Transactions provide all your orders that you run in the Square Offline Mode. Once the enable offline mode, it automatically shows up in the right-hand menu under the settings. Before disabling offline mode, please don`t forget to capture all your transactions.
1. Open SalesVu App Tap on Gear Icon at the right top
2. Select "Stored Transactions" from the right-hand menu
3. Tap on "Check All" and You are all set!