In SalesVu, you can create additional charges, which will be automatically added to the order total when you select a specific payment method. This feature can help you charge a credit card or other fees to your customers based on a selected payment method.
To create an additional charge, follow these steps:
1. Sign in to the salesvu.com
2. Click on the 'V' menu next to your name at the left top and Select 'Location Settings'
3. Click on the 'V' dropdown at the top right and select 'Additional "Charges'
4. On the upper left corner, select a location of your choice, then click on the 'New Additional Charge’ option.
- For the 'Charge For' option, select 'Payment Methods'
- Enter a name (i.e. 'credit card processing fee').
Note: this name will be displayed on printed receipts if you enable the option on your POS app > gear icon (settings) > 'More Settings' > 'Print Additional Charge Names''
- Select a 'Charge type' as a percentage or a flat amount and enter its value
- Select the 'Apply Method' as 'Automatic'
- Select a payment method (i.e. credit card)
- Click on 'Save'
5. A new Additional Charge information is now saved. Now, click on 'Settings' at the top right > click on 'Enable additional charges' and save it. (You can also disable the charge with the same approach)
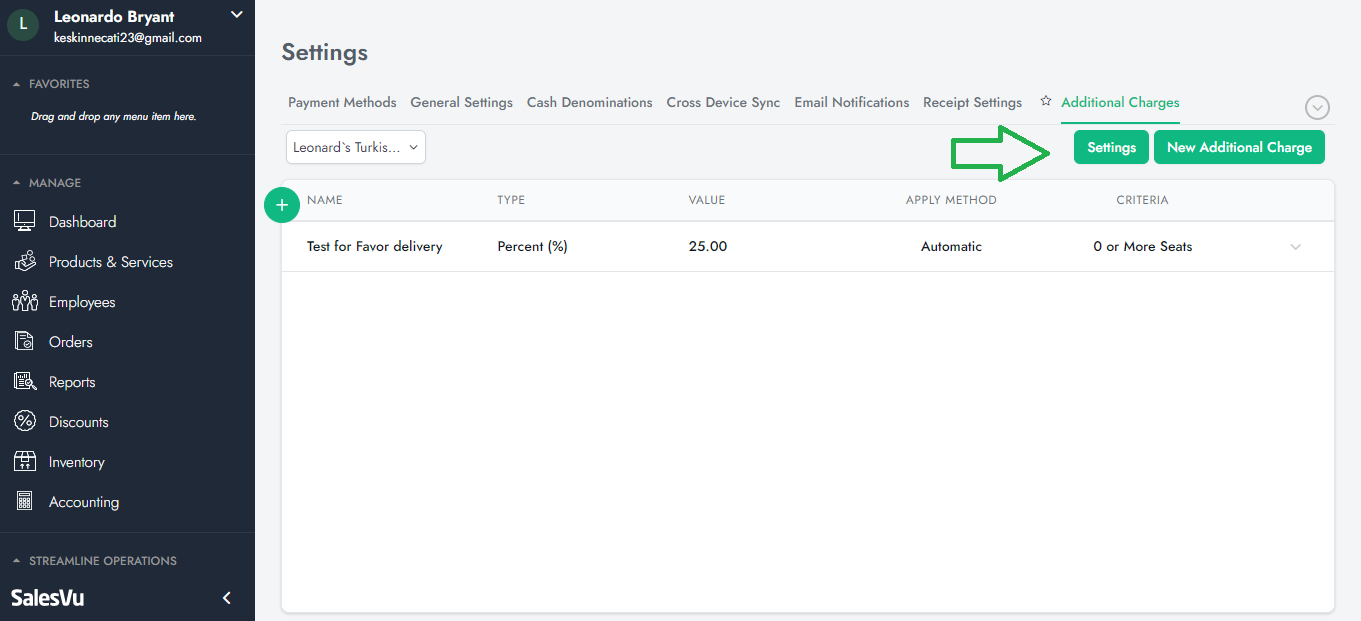
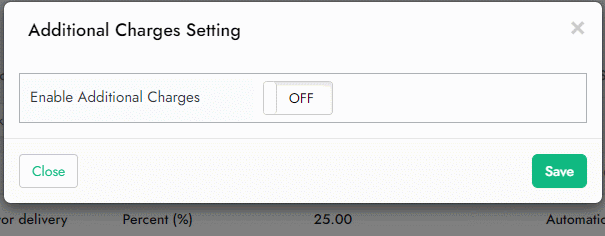
To apply an additional charge on your POS app, follow these steps:
1. Open the SalesVu POS app > tap on the gear icon (settings) > select 'Sync with SalesVu.com'
2. Add items to the order and click on 'Pay'
3. Select the payment method for which you created the additional charge (i.e. credit card)
4. A message notifying you about the additional charge will appear with the updated total amount according to your additional charge
5. Click on 'Continue with *new order total* and the credit card fee will be included in the order total
